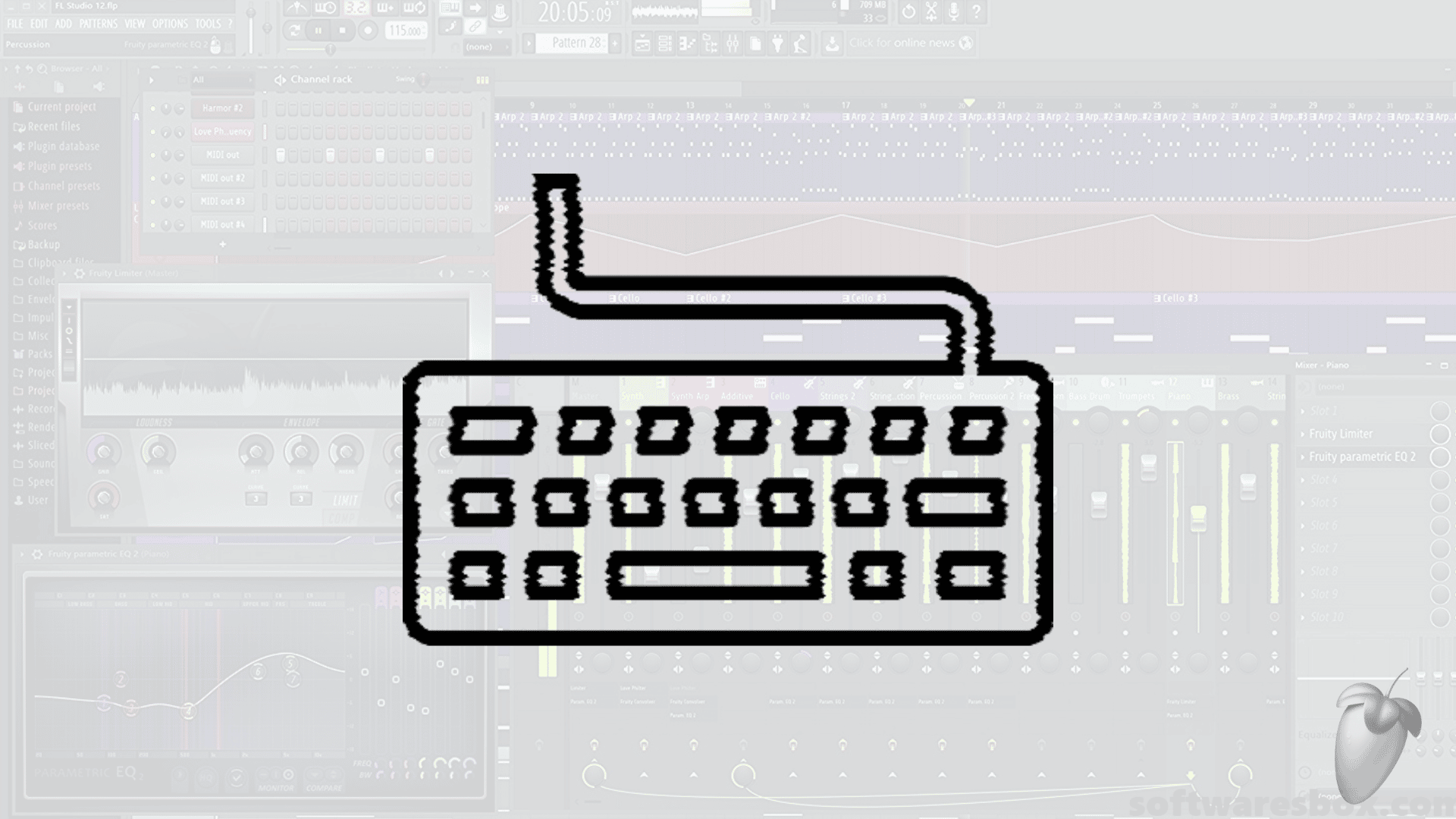An FL Studio shortcut is the best way to speed up your workflow.
That is true for any work done on a computer. Did you know that with just 6 basic shortcuts, you can save up to 17 full workdays per year?
Shortcuts allow you to work more efficiently. This will help you get your ideas from your brain to the screen faster. And here at EDMProd, we’re all about helping you finish more songs, faster.
So today, we are going to dive into the world of FL Studio shortcuts!
Let’s go! 👇
Note: if you are using a Mac, substitute any mention of CTRL for CMD and ALT for OPT. Also, if you’re an Ableton head, check out our Ableton Shortcuts roundup here.
New to music production? 🧑💻
Watch our Free Masterclass on how to learn electronic music production the smart way (without months of confusion & frustration) 👇
Table of contents
Your Standard File shortcuts
Let’s kick things off with some shortcuts that you probably know already. If you’re completely new, it might be worth checking out our FL Studio Beginner’s Guide instead!
Some of these aren’t specific FL Studio shortcuts, but are still useful to know:
- CTRL + O: Open a project.
- … and save a project with CTRL + S. Get in the habit of pressing this one every few minutes 😉
- CTRL + SHIFT + S: Save as a new project.
- CTRL + Z: The almighty Undo button. Possibly the one you need the most. Press it a second time to redo. To undo step-by-step, press CTRL + ALT + Z.
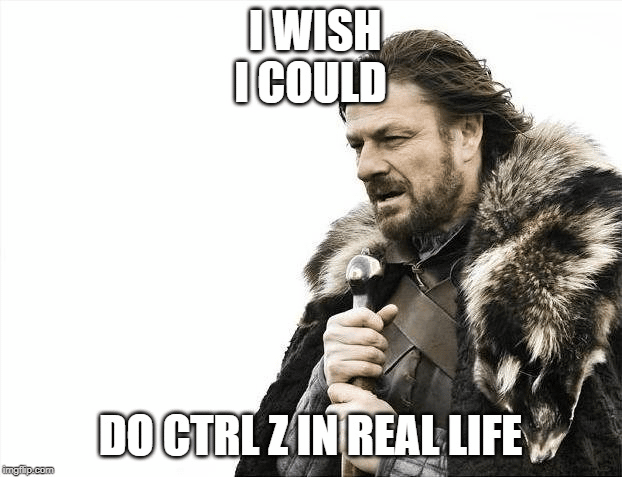
Exporting files is also a process you can speed up with FL Studio shortcuts. To export a WAV file, press CTRL + R. For an MP3 file, press CTRL + SHIFT + R. To export a MIDI file, press CTRL + SHIFT + M.
Finally, if you have multiple windows open in a mess, press CTRL + SHIFT+ H. This will re-arrange your windows.
Navigating FL Studio
Navigating through FL Studio is where I used to waste most of my time. Searching for samples, browsing plugins, opening, and closing windows… Lucky for me, FL Studio shortcuts made my life simpler!
To quickly scan through your windows, use TAB.
This is the fastest way to scroll through your opened plugins, the mixer, and the playlist. Note that you can close any window by pressing ESC. The plugin will remain active, but using TAB will not re-open it.
Next, the keys F5 through F9 should become second nature to you. They allow you to easily switch between the playlist, the mixer, the piano roll, and the channel rack:
- F5 opens/closes the playlist:
- F6 opens/closes the channel rack.
- F7 opens/closes the piano roll.
- F9 opens/closes the mixer.
To browse through your plugins, press F8. Now, use the LEFT and RIGHT arrows to scan your plugin categories. Then, use the UP and DOWN arrows to browse a selected category:
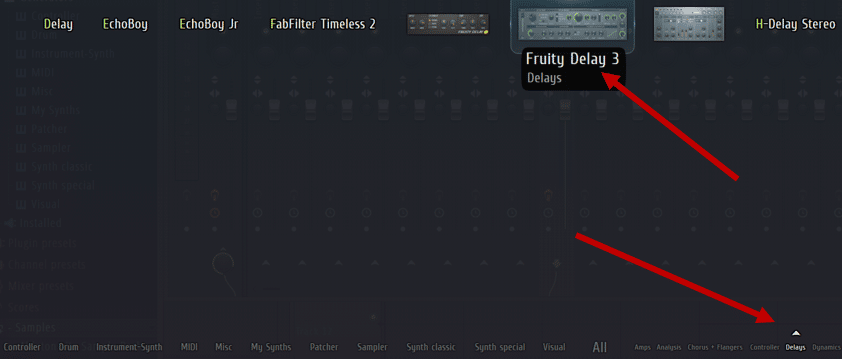
When working on your arrangements, use the FL Studio shortcut ENTER to maximize the playlist. This also works to maximize the mixer.
Browsing (and finding!) the right sample
Browsing through samples is where I spend most of my waking hours. And it’s not because I like it. It’s more because my sample folders are a bit… erratic. So finding that perfect snare becomes quite a tedious task.
To open the Sample browser menu, press ALT + F8.
Next, navigate between your sample folders with the UP and DOWN arrows.
To open a folder, press the RIGHT arrow. When you get to a list of samples, demo them by simply pressing the UP and DOWN arrows. To load a sample in your channel rack, use the FL Studio shortcut ENTER.
If you’re like me, you might prefer to use samples in the playlist directly. To quickly switch out all instances of a sample by another, use CTRL + LEFT CLICK:
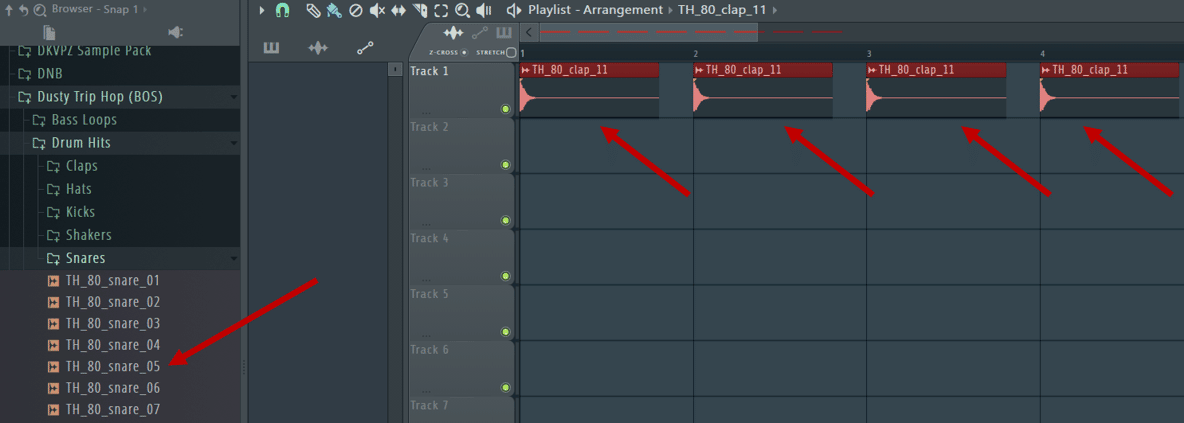
However, be careful with this shortcut. I haven’t yet found a way to undo it 😅
Now, about finding that perfect sample… To search in a specific folder, press SHIFT + F:
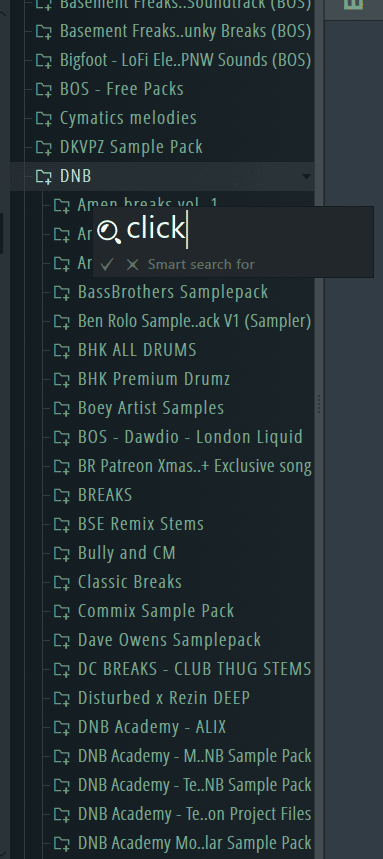
- To browse between the results of your search, use the FL Studio shortcuts F2 and F3.
- To navigate back through your sample browsing history, use BACKSPACE. This one is quite useful when you can’t locate a sound you recently heard that you liked.
Finally, to “collapse” all your sample folders, press CTRL + UP.
By default, FL Studio keeps open all folders you browse through. Things can quickly get messy, so it’s handy to be able to close everything.
Looking to expand that sample library? Check out our list of must-have sample packs!
Playback and Recording
Next let’s move on to FL Studio shortcuts regarding playing, pausing, and recording.
The most obvious shortcut of all is SPACEBAR to press play.
However, did you know you could also use CTRL + ENTER? This will stop the song “in place”, allowing playback from where you paused.
To scroll between bars in song mode, use the following FL Studio shortcuts on the Numbers Pad:
- /: previous bar
- *: next bar
- 0: fast-forward while playing
To enable or disable Recording mode, press R. And to switch between pattern or song mode, press L:
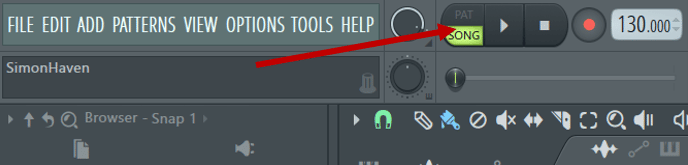
Note: for single letters, disable the “Typing keyboard to piano keyboard” mode first. Otherwise, pressing an L or an R would play a note! A simple shortcut for this is CTRL + T.
To enable or disable the metronome, press CTRL + M. And to enable a metronome pre-count before recording, press CTRL + P.
Finally, in case of emergency, use the FL Studio shortcut CTRL + H:
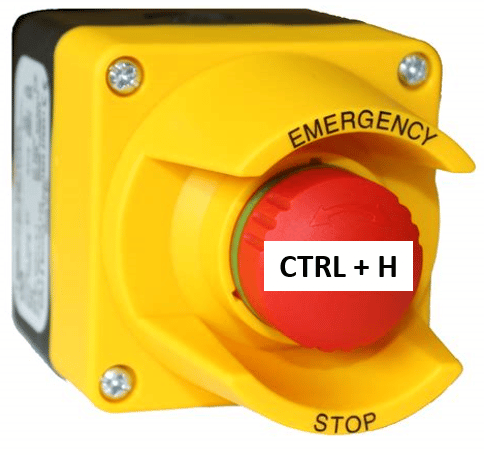
Described by Image-Line as the “panic” button, this will stop any sound playing. A handy button to have when the delay feedback gets out of hand!
Mixer Shortcuts
As the saying goes, “a clean mixer today keeps the doctor away”. Or something like that…
In any case, keeping your mixer organized will help your overall efficiency.
So let’s look at some of the most useful FL Studio shortcuts for your mixer.
First off, no more left-clicking nonsense to link instruments to a mixer track. Simply press CTRL + L to link any sample or plugin to the selected track:
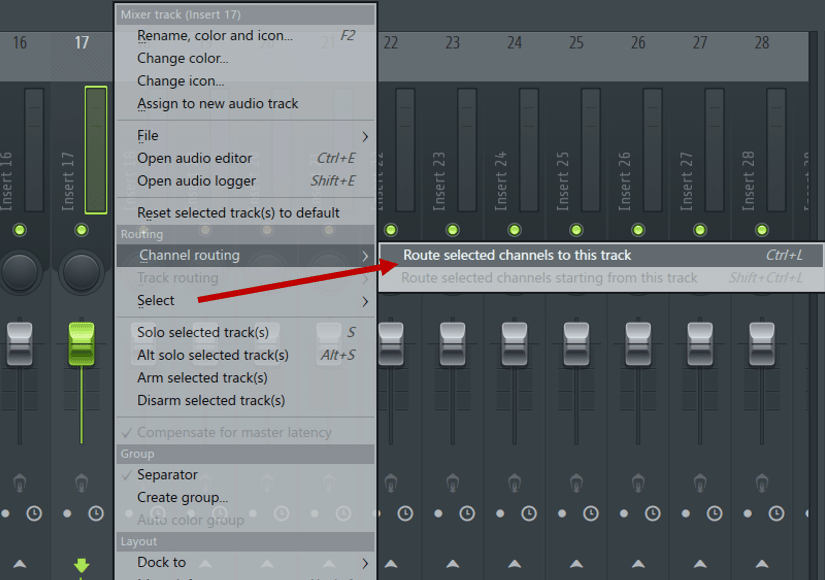
To browse between mixer tracks, use the LEFT and RIGHT arrows. To move a selected mixer track, use the FL Studio shortcut ALT + LEFT or RIGHT. This is useful when re-arranging mixer tracks for mix bus processing.
To rename and/or recolor a mixer track, press F2.
If you want to solo a mixer track, press S. You can also use ALT + S to solo the current track and all linked tracks.
Now say you have finally cracked the code for a killer vocal processing chain. Use the FL Studio shortcut CTRL + SHIFT + S to save it as a preset. Now you can recall the entire FX chain in a few clicks!
Finally, if you want to open Edison in any mixer track, press CTRL + E.
New to music production? 🧑💻
Watch our Free Masterclass on how to learn electronic music production the smart way (without months of confusion & frustration) 👇
Playlist Shortcuts
The playlist section is where you arrange the units of your song. And without some handy shortcuts, you can quickly lose a lot of time here.
FL Studio offers a whole range of tools to manipulate your clips:
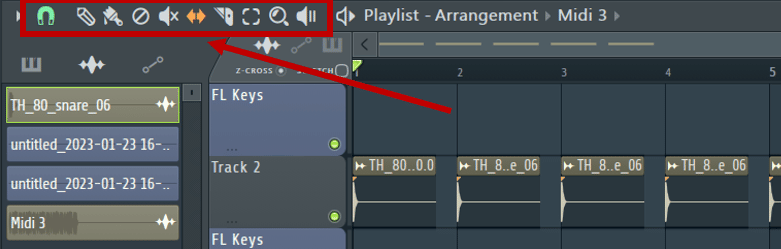
Here are the tools I use the most often and their shortcuts:
- B for the paint tool (or “brush”). Clicking and dragging with the brush will copy several clips.
- P for the draw tool (or “pencil”) to add a single clip or edit automation
- C for the slicing tool (or “cut”) to cut clips.
- S for the slip edit tool. This allows you to shift the content of a sample left or right.
To move any selection in the playlist, use the FL Studio shortcut SHIFT + LEFT or RIGHT. This will move your selection to the next grid line. You can also move clips up or down by using SHIFT + UP or DOWN.
By default, any action you take in the playlist will snap to the grid. If you try to slice a sample, it will slice at the nearest grid line. This is called “Snapping to the grid”. To bypass it, hold ALT. You can now move, slice, and edit outside of the grid lines:
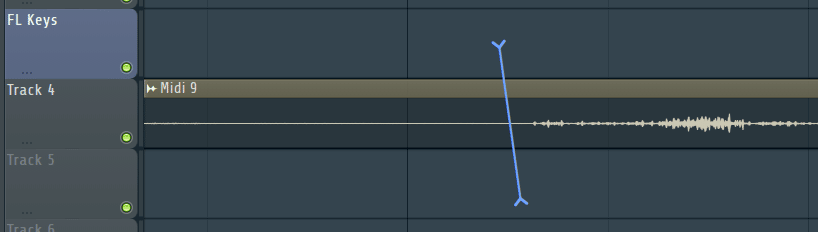
To add time markers, use the FL Studio shortcut ALT + T:
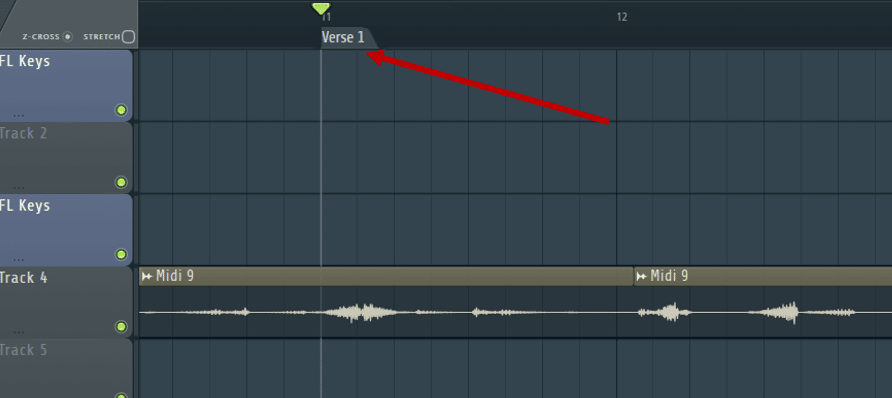
To jump between time markers, use ALT + / or *. You can select an entire section within two time markers with CTRL + ALT + / or *.
Finally, here are some more shortcuts that are useful when arranging a song:
- CTRL + DELETE: delete space according to the timeline selection
- CTRL + INS: add space of equal length to the selection
- CTRL + C: copy selection
- CTRL + V: paste selection
- CTRL + X: cut selection (removes and copies)
- HOME: move the playback marker to the start of the song
- SHIFT + M: enable/disable stretching mode
Channels and Step Sequencer
The Channel Rack is where all your instruments are located. This is where you design all the different patterns that end up in your playlist.
To mute or unmute any of the first 10 channels, use the numbers 0 to 9. To solo any channel, use CTRL + 0 to 9.
When browsing between channels, use the UP and DOWN arrows. To move any selected channel up or down, use the FL Studio shortcut ALT + UP or DOWN.
To group any number of channels together, use ALT + G. This is also called a “display filter”:
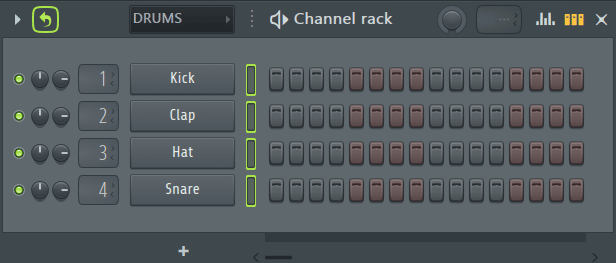
You can also “zip” together several channels with the shortcut ALT + Z. To unzip them, use ALT + U:
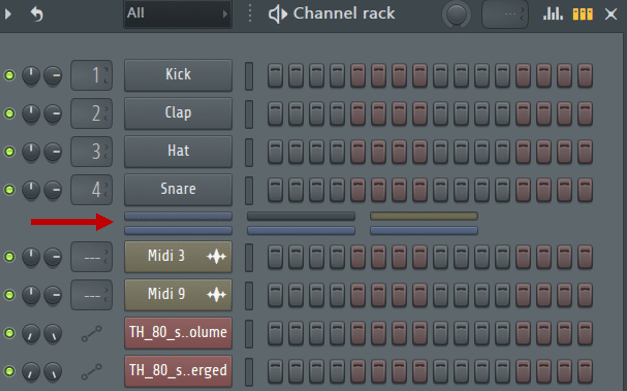
To clone any selected channel, use the FL Studio shortcut ALT + C. Note that this will only copy the instrument, not the score. To copy and paste the score of any instrument, use CTRL + C and CTRL + V.
Piano Roll Shortcuts
Many say that FL Studio’s Piano Roll is what sets it apart from other DAWs. I know that when I started, its intuitive design is what attracted me (and why I stayed!). So let’s go over some of its main functions, and their shortcuts.
Many of the same tools available for the playlist are available here, notably:
- the paint tool (press B)
- the slice tool (press C)
- the draw tool (press P)
To enable or disable portamento and slide modes, use the FL Studio shortcuts O and S. This allows you to slide the pitch from one note to the next.
One of my favorite tools in the Piano Roll is the arpeggiator. This lets you transform a chord into a beautiful series of arpeggios. To do this, select the notes you want to arpeggiate and press ALT + A:
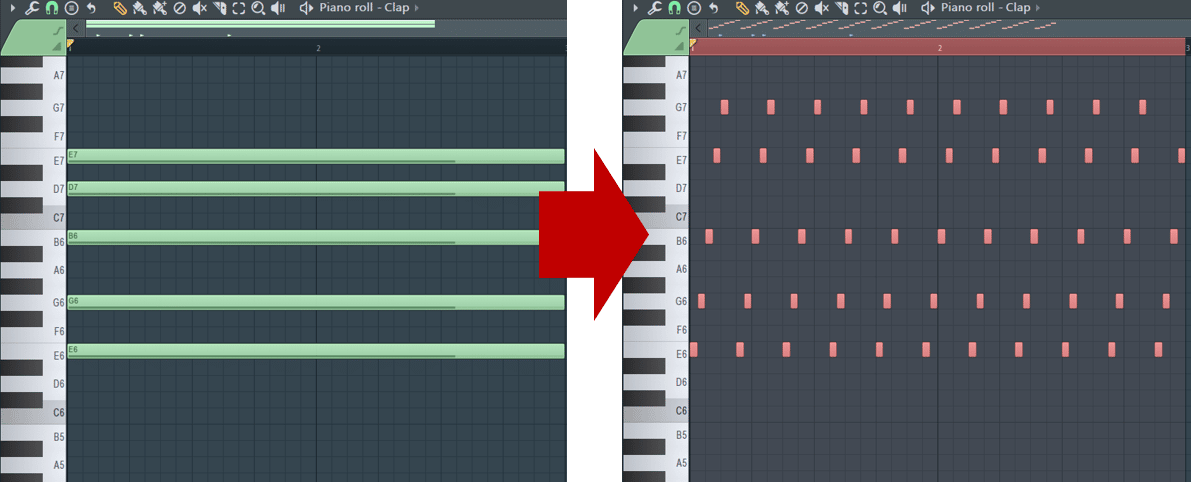
Another one of my favorites is the strum tool. This will replicate the effect of a “strummed” chord with staggered notes. I find this works beautifully well on piano chords to add a human feel. To open the strumming tool, use the FL Studio shortcut ALT + S:
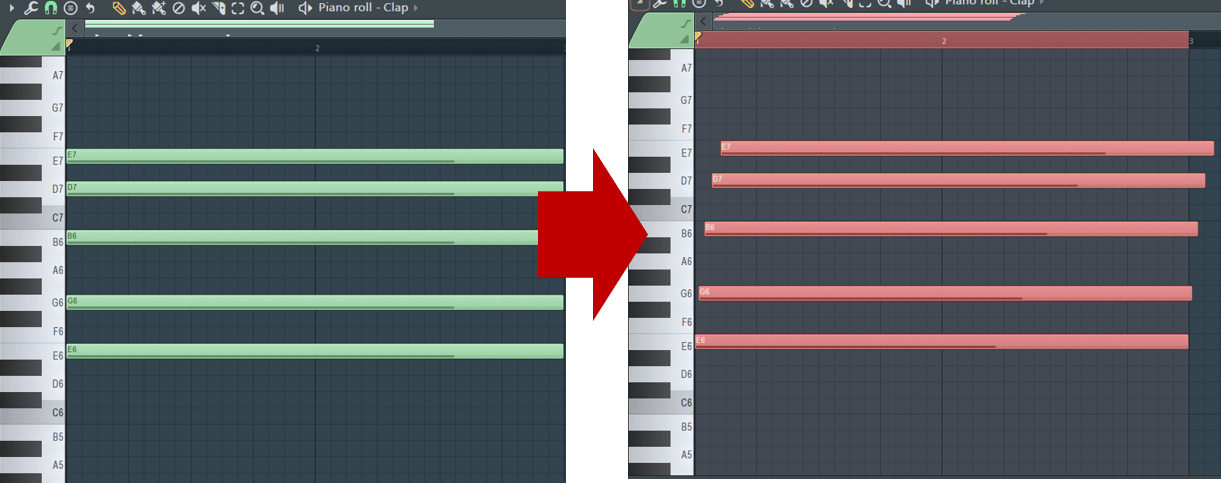
However, sometimes you need everything to be perfect on the grid. This is where quantization comes in.
To quickly quantize the start and end of each note, select and press CTRL + Q. This will snap all notes to the closest grid lines. To open the quantization tool, press ALT + Q:
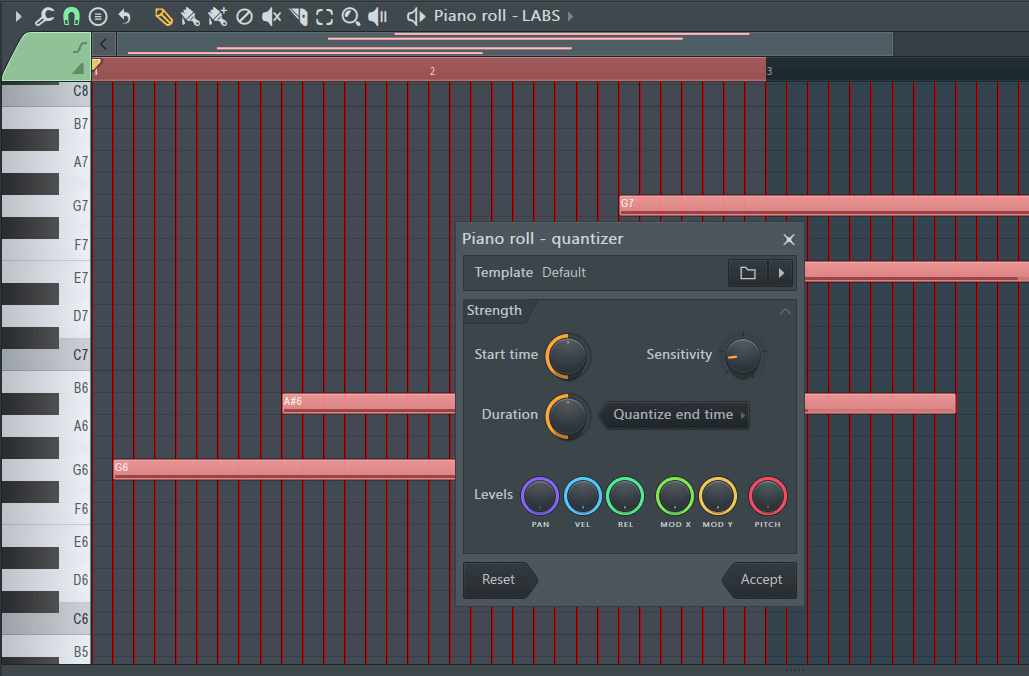
This lets you decide how close to the grid you want to quantize, among other things.
Three Last Tip For the Road…
Before I let you go, let me give you 3 more FL Studio shortcut tips.
Firstly, if you’re looking for a specific FL Studio shortcut, the Hint Panel is there for you. If a shortcut is available for that parameter, it will be shown on the right-hand side:

Secondly, if you need help with a specific tool, press F1. This will open up the Help section for that tool. A handy way to get answers without having to Google them
And lastly, although this is not technically a shortcut… I love to use the scroll wheel and click on my mouse!
When in playlist mode, you can then easily browse through your entire project.
If you want 100 more FL Studio tips to keep you inspired, keep reading over at this post here.
New to music production? 🧑💻
Watch our Free Masterclass on how to learn electronic music production the smart way (without months of confusion & frustration) 👇
That’s a Wrap!
That’s it for this guide! Hopefully, you learned a few FL Studio shortcuts you hadn’t heard about.
When you start using a new shortcut, it might seem a bit forced. But once you get into the habit, your workflow will improve tremendously!
Did I miss out on any important shortcuts? Let me know by email at [email protected]!