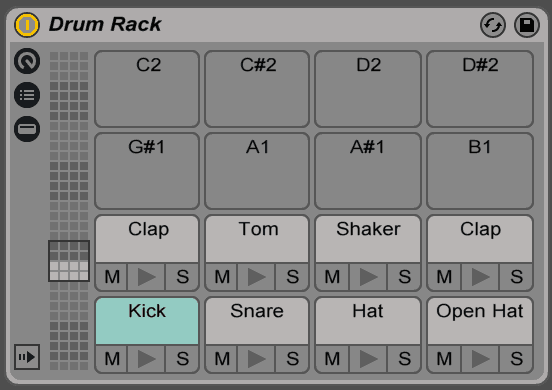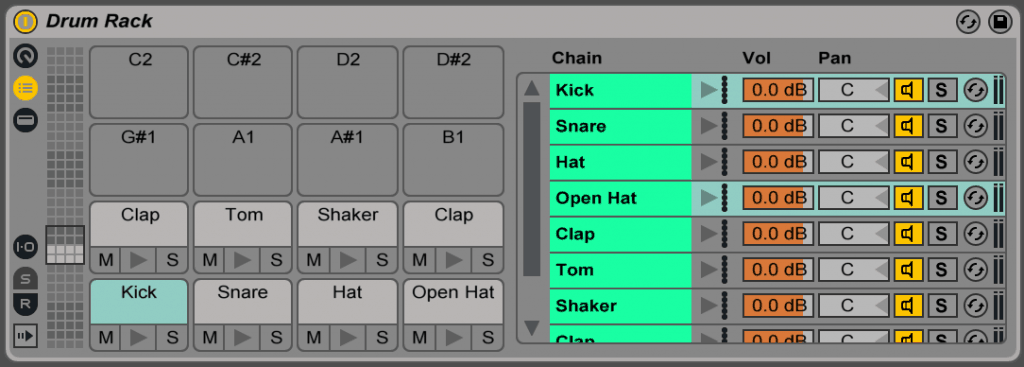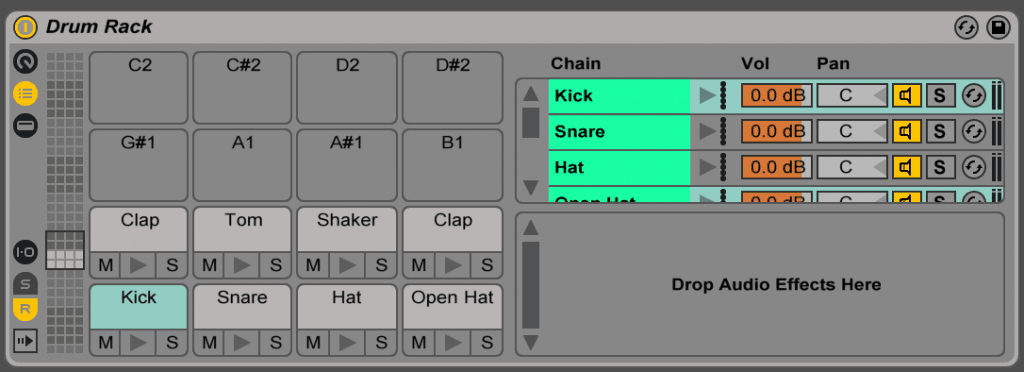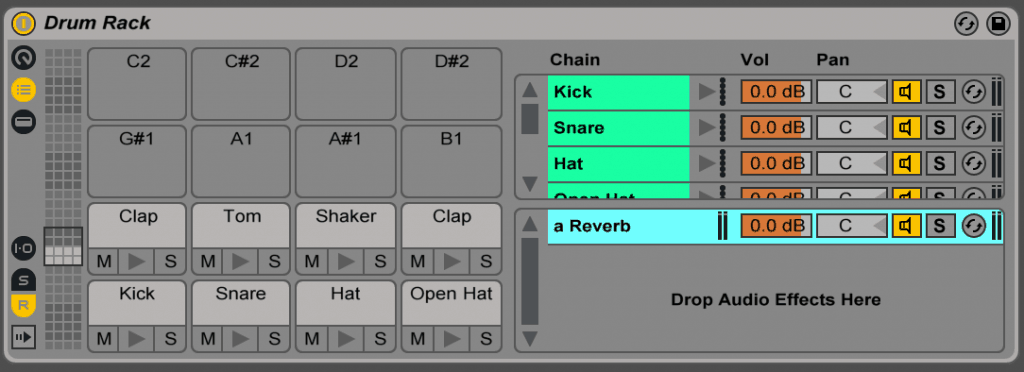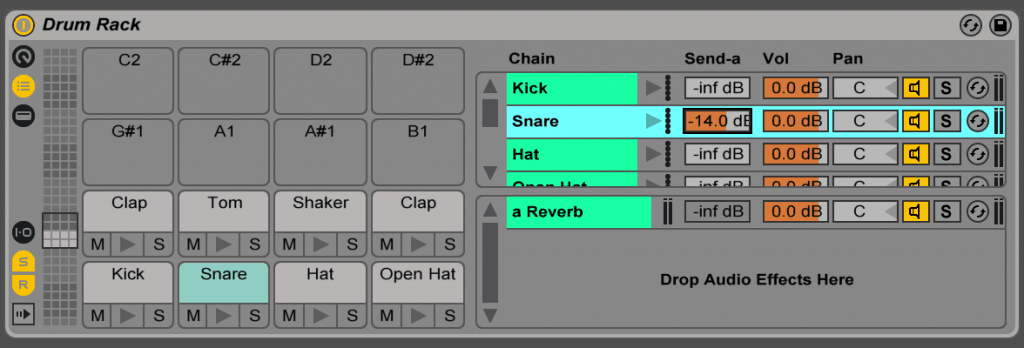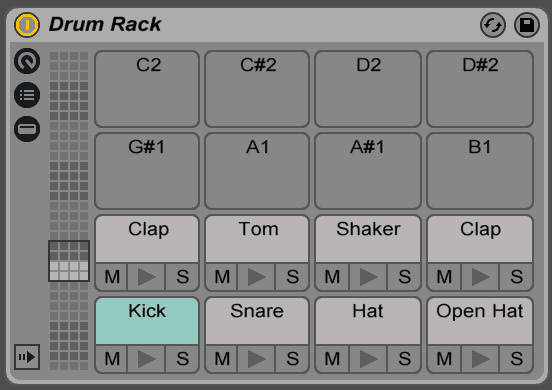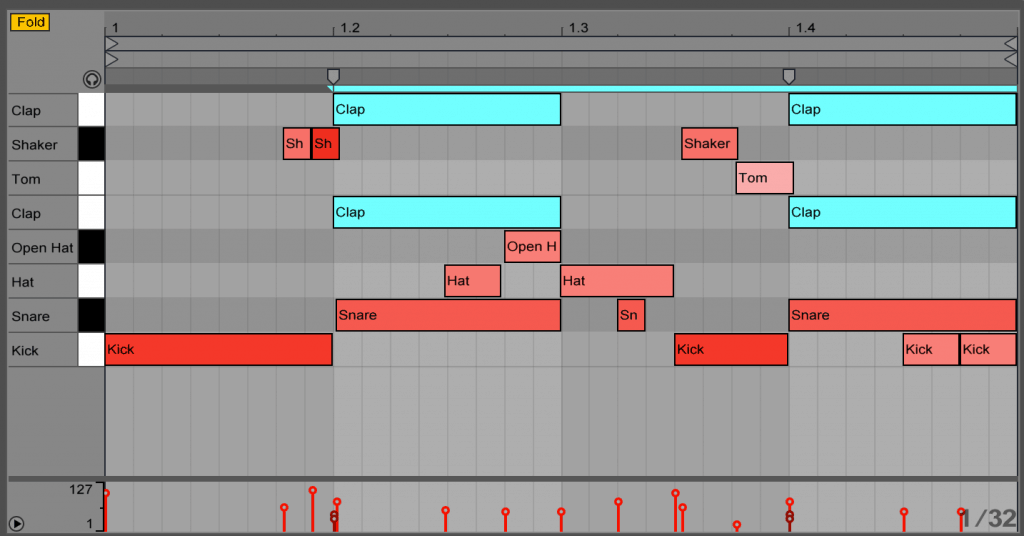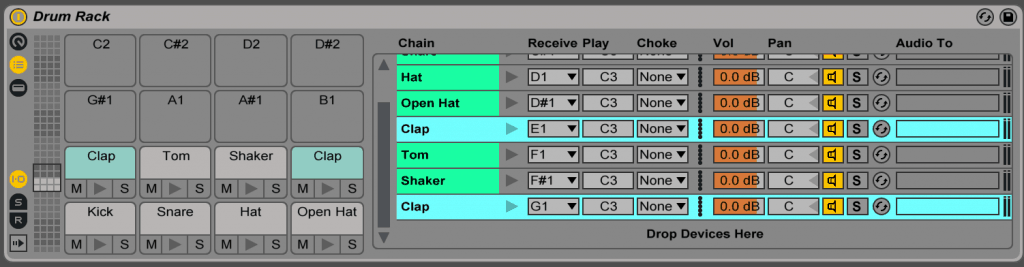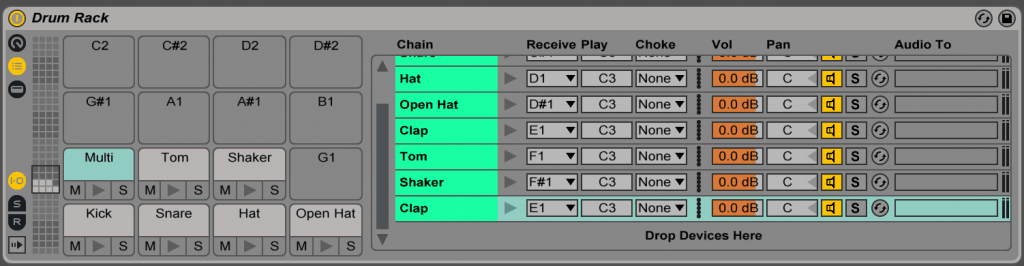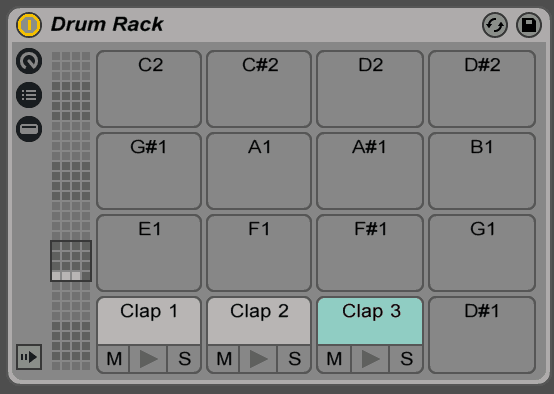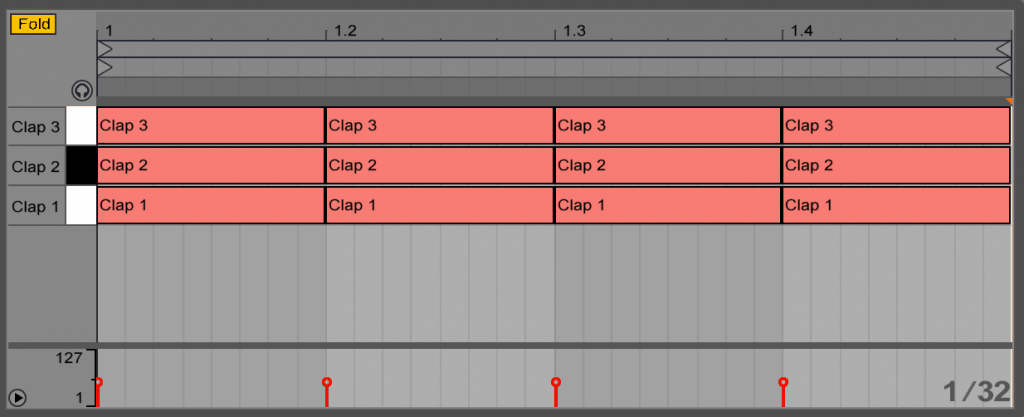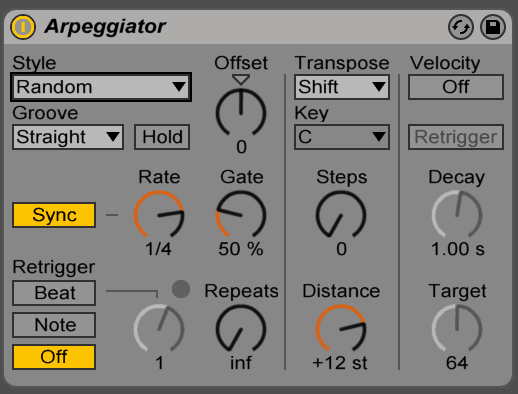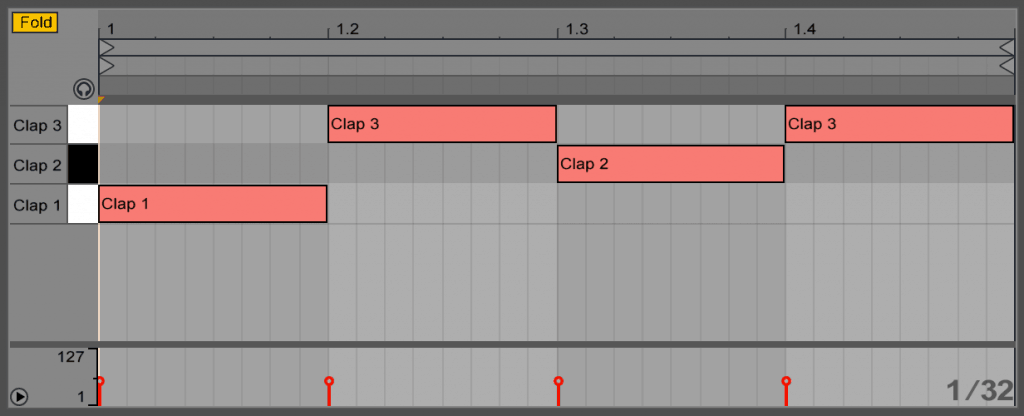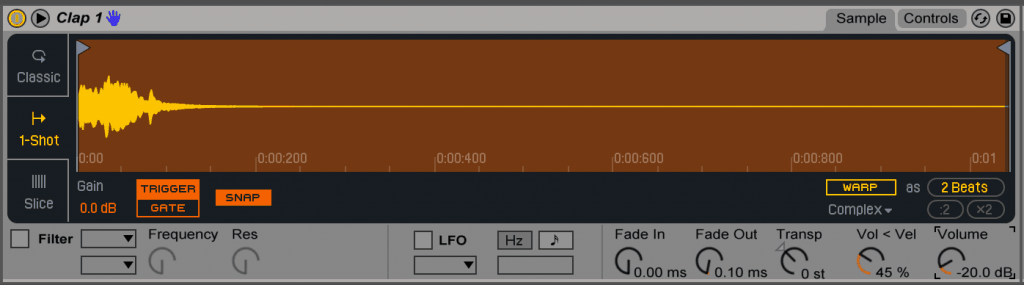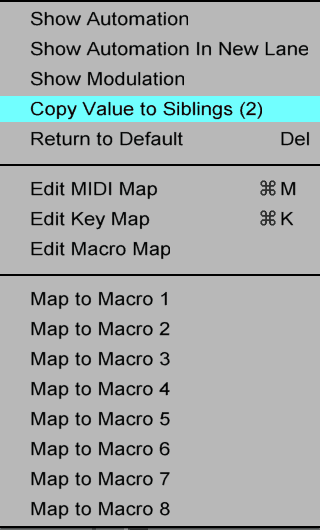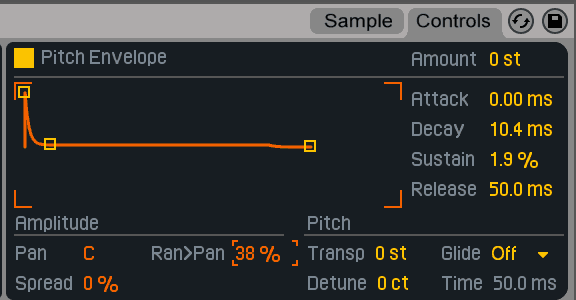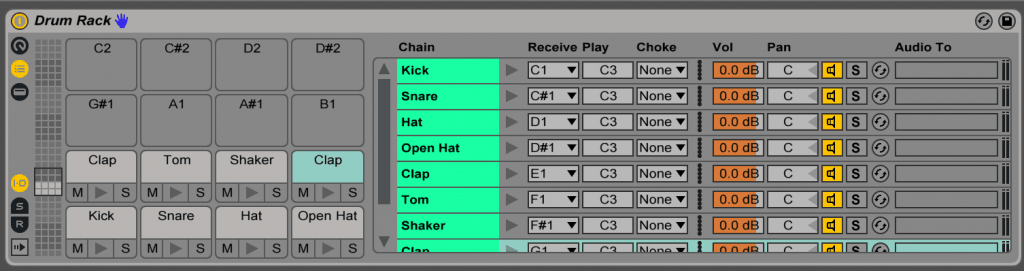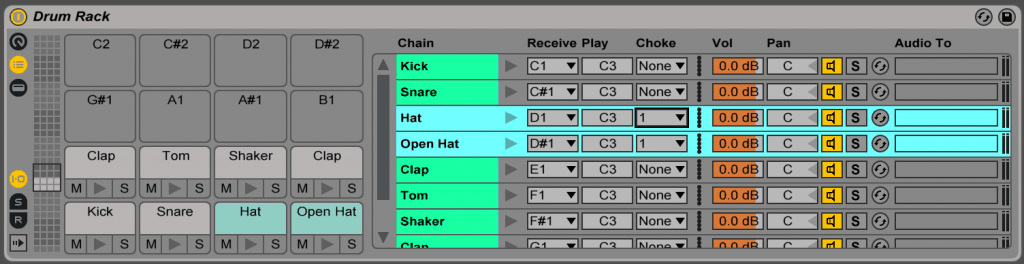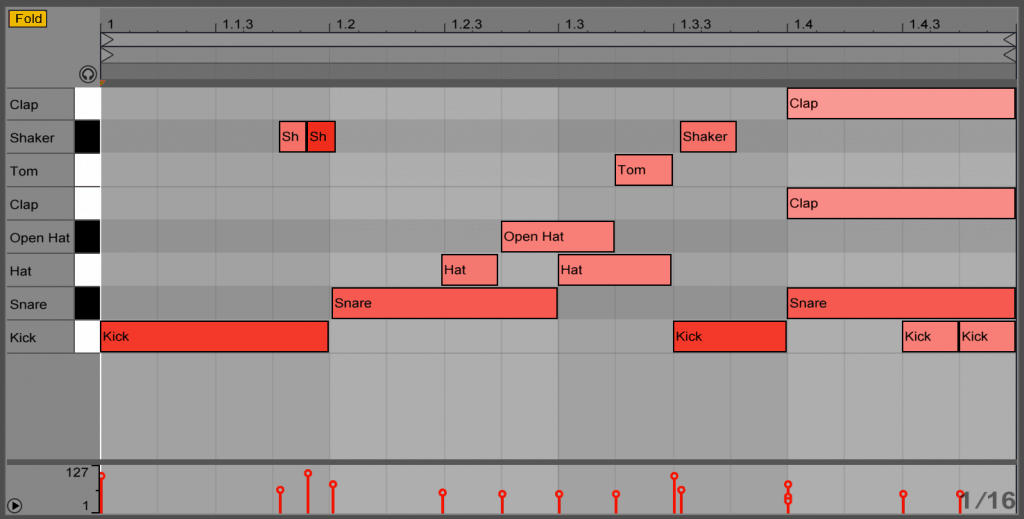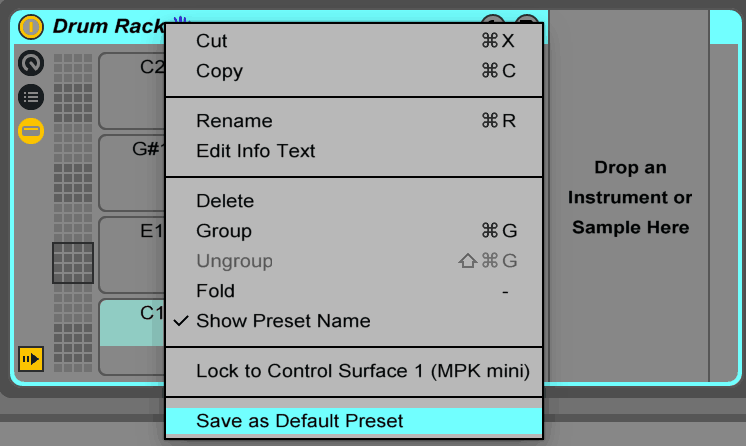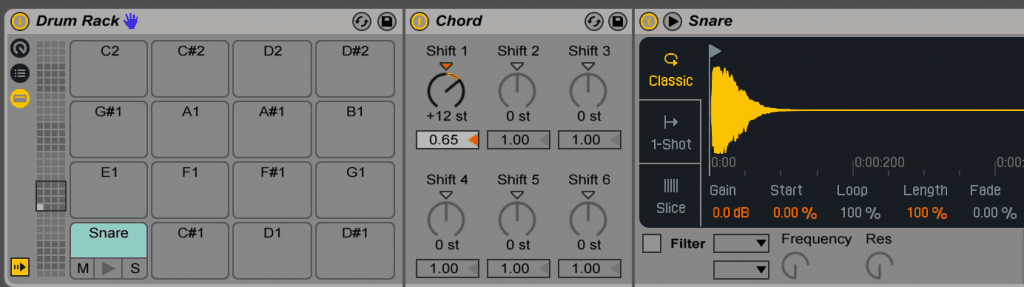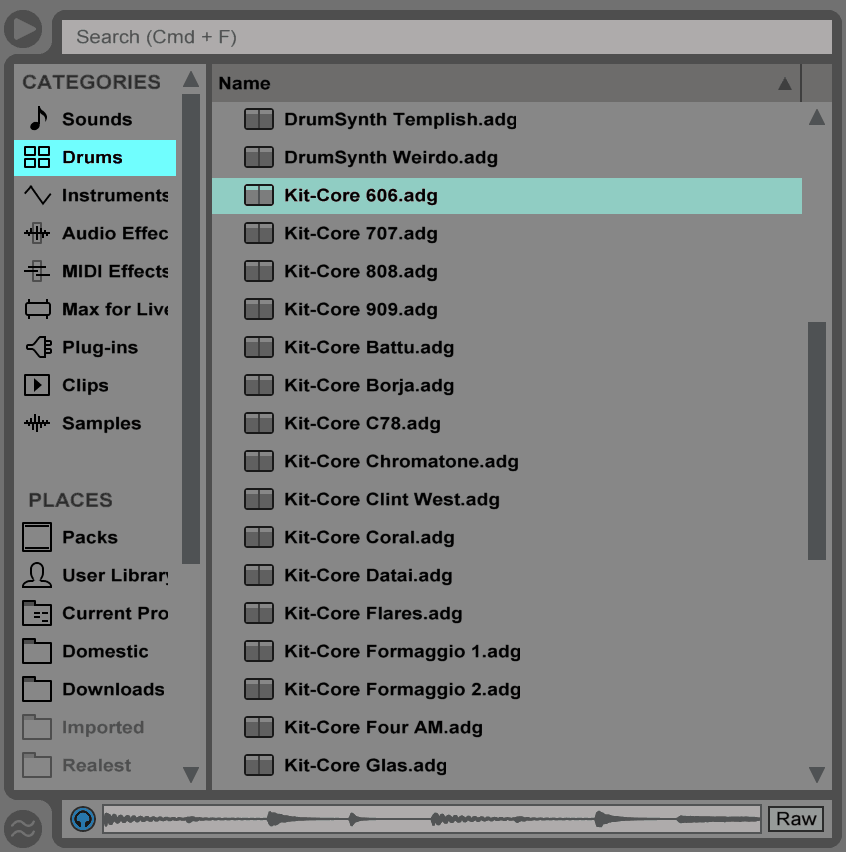Ableton Live’s Drum Rack is an incredibly powerful tool, giving you precise control over drums, percussion, and instruments.
Learning this device in depth can seriously aid your production workflow.
We’ve broken down our ten favorite tips that will help you master Live’s Drum Rack.
Let’s take a look!
Spice up your drums with our free Cheat Sheets 🥁
Go from boring loops to professional drums with these 10 creative tips. Get inspired with out-of-the-box tactics and practical techniques (applicable in any DAW) 👇
Note: you can also watch the video version of this article below!
Drum Rack Tip 1: Send/Returns
Live’s Drum Rack lets you set up send & return channels entirely within the Drum Rack. This allows you to apply parallel processing to one or a few of the samples.
A classic example would be applying reverb to only the percussion in a rack, leaving the kick dry & unprocessed. Beyond that, we can use sends/returns as a creative tool, allowing us to apply a host of parallel processing to sounds in a Drum Rack.
Let’s take a look at how to set this up.
First, we’ll load up a blank drum rack, and load in a few samples.
Next, we’ll click the “Show/Hide Chain List” button, the button on the top left that looks like a bulleted list.
From there, we’ll click the “R” button, which will show the Drum Rack’s return chains.
This will reveal a window on the bottom right side of the Drum Rack, with the text “Drop Audio Effects Here”. This area will host the return chains.
To add a return, we’ll need to drop an audio effect in the return chain list window. Let’s add a stock Live Reverb.
A new return chain will be created, using the audio effect we added. Next, we’ll double click the reverb channel to reveal the plugin. Here, we can tweak the settings to taste.
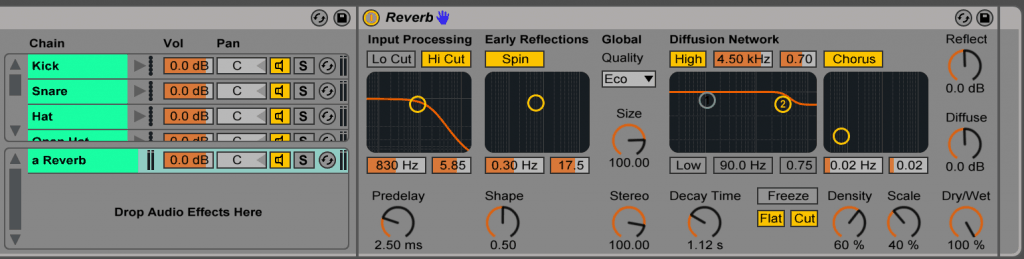
Alright, now that we have our Reverb return channel set up, let’s send some of the snare to this return.
First, we’ll click the “S” button on the bottom left of the Drum Rack, which will reveal the send level controls. As you’ll see below, we’ve sent some of the snare to Send-a, the Reverb send. To finish, we can further tweak the send amount and Reverb parameters to date.
What are some practical uses of this technique?
The most obvious are time based effects, such as delay and reverb. Another example is parallel saturation, where you can send a different amount of each sample to a Saturator, helping fatten up the drum group.
Drum Rack Tip 2: Layering Multiple Samples
Using Drum Rack, we can add multiple samples to a pad, allowing one note to trigger multiple samples. The most obvious use of this technique is layering multiple sounds. The benefit of this is rather than having to draw in, for example, 3 identical MIDI patterns, one pattern can trigger all three samples. This is especially useful as you make changes to the pattern, allowing you to change the pattern of all the samples at once.
Let’s take a look at how to set this up.
We’re back with the same Drum Rack as before.
Below we’ve got a basic drum loop drawn in. Notice how there are two claps playing an identical pattern. Let’s look at combining the two claps to one pad.
First, we’ll click the “Show/Hide Chain List” button. This will reveal the “I/O” button on the lower left corner of the drum rack. Clicking this will reveal the Input/Output Section in the chain list. The includes the Receive, Play, and Choke choosers, as you can see below.
Now, let’s set both claps to one pad. To do this, we’ll simply assign the Recieve of the second clap to the same note as the Recieve of the first (E1).
Once this is done, we’ll notice two changes. First, the second clap in G1 is gone. Second, the first clap pad is now labeled “Multi”.
Now, anytime the note “E1” is triggered, both claps will be played. We can still adjust each clap individually, allowing us to perfectly blend the two.
Drum Rack Tip 3: Random Sample Selection
We can set up Drum Rack to randomly trigger one of multiple samples. This can be used to achieve natural variation over looped sections, randomly generate unique percussion loops, and much more.
Let’s take a look at how to set this up.
To start, let’s add three unique claps to a drum rack.
Next, we’ll need to make a MIDI clip that triggers all three claps at once. Below I’ve done so, playing the claps every quarter note.
Next, we’ll use the MIDI Effect Arpeggiator to randomly select one of these claps every time they are triggered.
We’ll need to add an Arpeggiator before the Drum Rack. There are only two adjustments to make. First, we’ll set the Style to “Random Other” (for a breakdown of Live’s Arpeggiator modes, click here). Next, we’ll set the Rate to “¼”, as that’s the rate I’d like the claps to play.
We’re all set! With these settings, one of the three clap samples will be randomly triggered every ¼ note. Below is an example of what this output may look like.
While this may seem like a simple pattern to draw in yourself, doing so over the course of a 16 or 32 bar section would take a while to set up. Furthermore, the “random” aspect of it might generate patterns and arrangements we may not have thought of.
Drum Rack Tip 4: Copy Value to Siblings
“Copy Value to Siblings” is an incredibly useful shortcut. It allows you to copy nearly any value for a simpler on a drum pad to all other drum pads.
The most common way I use this is to set the volume level of each pad to be the same.
Let’s take our drum rack from the last example. I’ve set the volume of the first clap to be “-20.0 dB”.
To set the volume of the other claps to the same value, I’ll simply click “Copy Value to Siblings”. Now, the volume of each clap will be set to -20.0 dB.
This shortcut works on many of the controls inside Simpler. For example, I’ll use this to adjust the “Vol < Vel” function for all pads in a Drum Rack.
Spice up your drums with our free Cheat Sheets 🥁
Go from boring loops to professional drums with these 10 creative tips. Get inspired with out-of-the-box tactics and practical techniques (applicable in any DAW) 👇
Drum Rack Tip 5: Random Panning
A useful tool built into the Simpler nested in a Drum Rack is the Random Panning control. To adjust, simply change the value of Ran>Pan. The higher the value, the more panning “randomness” that will be introduced.
On lower settings, it’s perfect to add subtle stereo variation to percussion sounds, such as hi-hats and shakers. Higher values are great for wildly varied fills and sweeps.
Drum Rack Tip 6: Choke Groups
Drum Rack has a function called “Choke Groups”. Each sample in a Drum Rack can be assigned to a choke group, and samples that are assigned to the same choke group will silence the others when triggered.
The classic use of this is to put an open hat and closed hat in the same choke group. In real life, a drummer can’t play an open and closed hat at the same time. Thus, when they are placed in the same Choke Group, triggering one will silence the other.
The setup for this is straightforward.
Let’s start with the Drum Rack we used in the first example. I’d like to put the Hat and Open Hat in the same Choke Group. First, we’ll need to reveal the Choke Group chooser by opening the “I/O” section of the Drum Rack (just like we did in Tip 2).
Next, we’ll need to select both of these samples in the chain list. Then we’ll click the “Choke” dropdown box, and select “1”.
Now, anytime one hat is triggered, the other will be silenced.
For example, let’s take the same MIDI pattern as before. As it is right now, the Open hat plays into the closed hat.
Let’s take a listen to this loop with and without the hats in the same choke group. Notice how in the later example, the open hat is silenced when the closed hat is triggered.
No Choke:
Choke:
Drum Rack Tip 7: Pad Hot-Swap
Drum Rack allows you to quickly replace samples using “Pad Hot-Swap”. To do so, simply hover over the pad you’d like to change and click the Hot-Swap icon. This will open Live’s browser, allowing you to audition and replace the sample.
Drum Rack Tip 8: Default Drum Racks
Live allows you to save a Default Preset for nearly anything, including Drum Racks. If you find yourself using the same sounds or same processing chains with Drums Racks, you can save these parameters to your default preset.
For example, you may want to load an EQ8 on to every pad, and set up a few Drum Rack return channels as well.
The setup is straightforward. Simply set up a Drum Rack you’d like to save as your default preset. Then, right click the Device Title and click “Save as Default Preset”
Drum Rack Tip 9: Quickly Layering Drums
A common technique for processing basses is duplicate a bass, pitch it up an octave, and layer it with the original. This is used to help the bass come out on cheap speakers (via the layer), while still providing a nice low end (via the original).
However, this “octave layering” technique isn’t exclusive to bass processing. This works with several types of other sounds, from synths to percussion.
Let’s look an example of this.
Let’s say we have a snare in a drum rack that we want be a bit stronger. To make it punch, we’ll layer another version of the snare on top of it, pitched up 12 semitones.
First, we’ll add a “Chord” MIDI device the the pad in a drum cell.
Next, we’ll set Shift 1 to +12 st. Then, we’ll adjust the velocity of out layer. In this case, I’ve set it to 0.65
Let’s listen to the snare before and after the layer is added.
No layering:
Octave Layer:
Drum Rack Tip 10: Stock Drum Racks
This tip may not be that secret, but it’s often forgotten. Ableton Live comes with a range of stock Drum Racks, full of samples at no extra charge. Although I’d imagine you have your sample folders you normally go to, don’t forget that these racks are there. I tend to reach for them whenever I want fresh percussion sounds, acoustic or otherwise.
And That’s It!
I hope you enjoyed these 10 drum rack tips for Ableton Live!
If you’re wanting to take your drum programming game further, make sure to grab our free drums cheat sheet below.
Spice up your drums with our free Cheat Sheets 🥁
Go from boring loops to professional drums with these 10 creative tips. Get inspired with out-of-the-box tactics and practical techniques (applicable in any DAW) 👇